네이버 클라우드 변경된 새이름 네이버 마이박스
- IT 인터넷
- 2021. 2. 17.
<네이버 클라우드가 마이박스로 이름이 바뀌었습니다>
네이버 마이박스 다운로드 및 사용방법 시작하겠습니다.
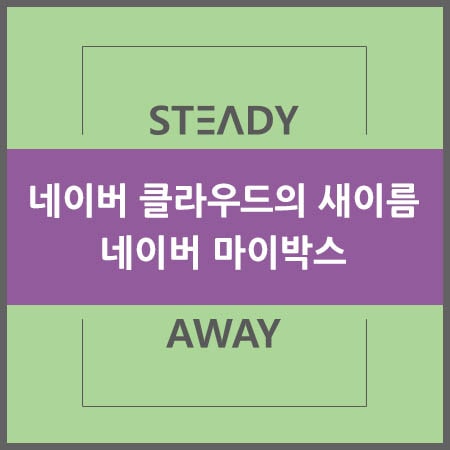
네이버에서는 네이버 클라우드 라는 이름으로 공유폴더를 제공했습니다.
지금도 해당 서비스는 동일하게 사용되고 있습니다. 다만 네이버 클라우드는 B2B서비스로 변경되었고 개인사용자는 이제 네이버 마이박스를 이용하면 됩니다.
그러면 네이버 마이박스를 사용하는 방법과 설치하는 방법까지 네이버 마이박스에 대한 포스팅을 출발하겠습니다.

I. 네이버 클라우드 이름변경
많은 분들이 아직도 네이버 클라우드 라고 알고있을거라 생각합니다.
저 역시 똑같이 알고 있었습니다. 그런데 이제 네이버 클라우드 이름이 변경 되었습니다.
[네이버 클라우드]라고 검색사이트에 검색하고 접속하면 [네이버클라우드주식회사]가 검색되고 해당 사이트는 회사를 상대로하는 클라우드 서비스를 제공하고 있습니다. 홈페이지가 죄다 영문이라 들어가자마자 잘못들어왔나? 하는 생각을 하게 됩니다.
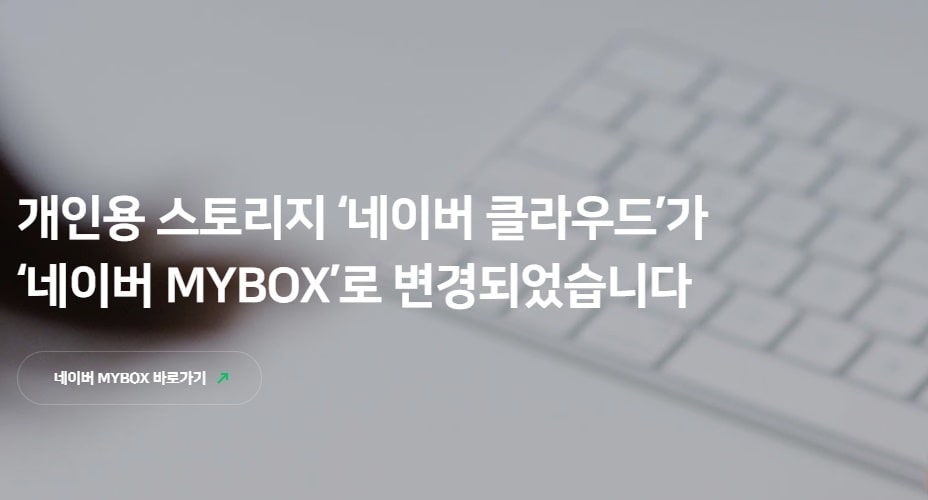
그렇다면 어디로 접속해야 할까요?
변경된 이름은 바로 [네이버 마이박스]입니다. 영어로 쓰면 [네이버 MYBOX]입니다.
그렇다면 네이버 마이박스로 접속하는 방법을 알려드리겠습니다.
II. 네이버 마이박스 홈페이지 접속방법
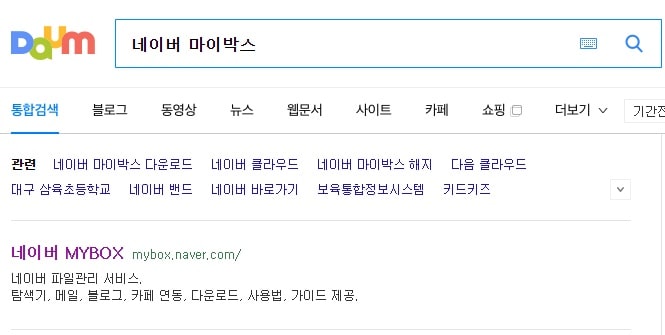
검색사이트에 [네이버 클라우드]가 아닌 [네이버 마이박스]를 검색해줘야 합니다.
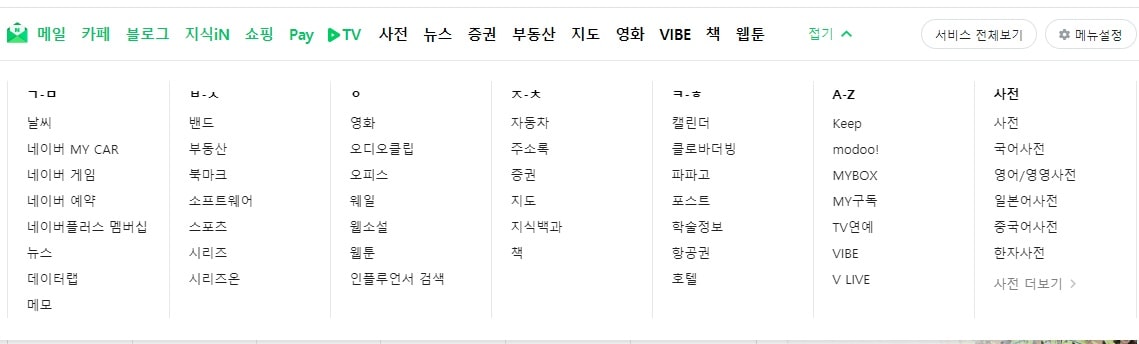
[네이버] 홈페이지에서 [A-Z] 항목의 [MYBOX]를 선택해도 동일한 서비스로 들어갈 수 있습니다.
III. 네이버 마이박스 서비스 안내
1. 네이버 마이박스의 장점
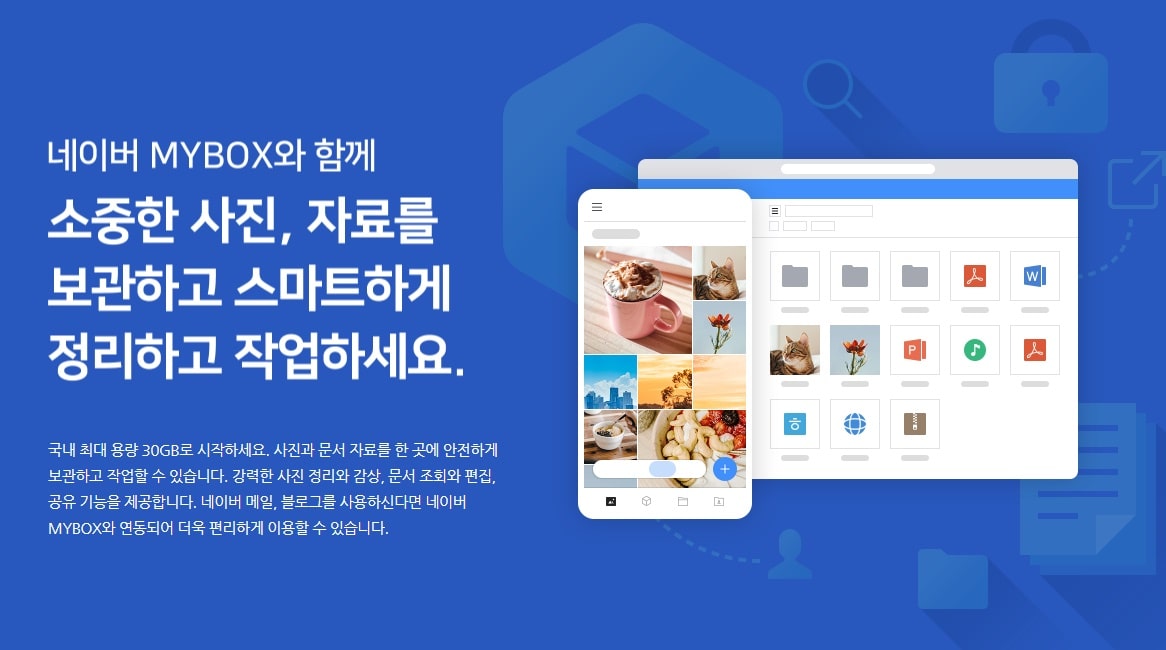
① 국내 최대 용량인 30GB를 무료로 제공합니다.
② 사진과 문서 자료를 한 곳에 안전하게 보관하고 작업이 가능합니다.
③ 강력한 사진 정리과 감상, 문서 조화와 편집, 공유 기능을 제공합니다.
④ 네이버 메일, 블로그를 사용한다면 마이박스와 연동하여 더욱 편리한 기능을 사용할 수 있습니다.
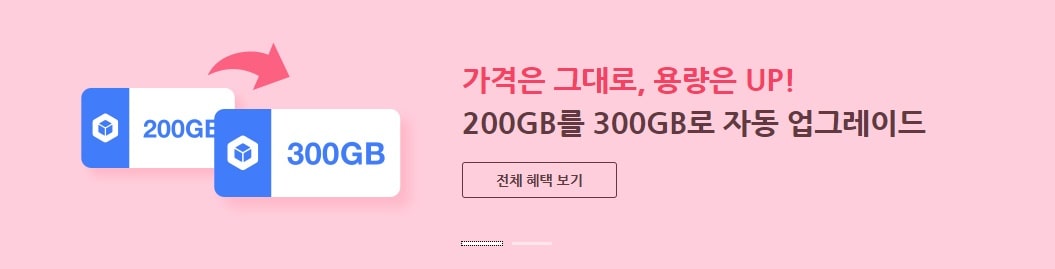
⑤ 200GB를 구매한 분들에게 100GB를 추가해줘 총 300GB를 이용할 수 있습니다.
2. 네이버 마이박스 유료 이용가격
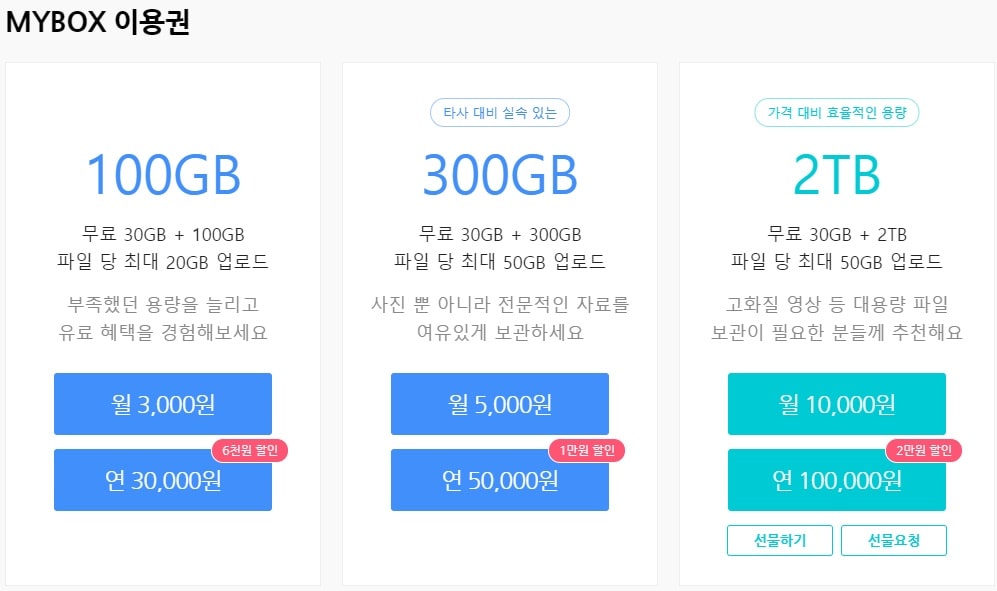
① 100GB 월 3,000원 / 연 30,000원 (6,000원 할인)
② 300GB 월 5,000원 / 연 50,000원 (10,000원 할인)
③ 2TB 월 10,000원 / 연 100,000원 (20,000원 할인)

④ [네이버 마이박스 요금제]와 상관없이 [네이버 플러스 멤버쉽]을 이용하면 100GB 혜택을 드립니다.
3. 네이버 마이박스 유료 서비스 혜택
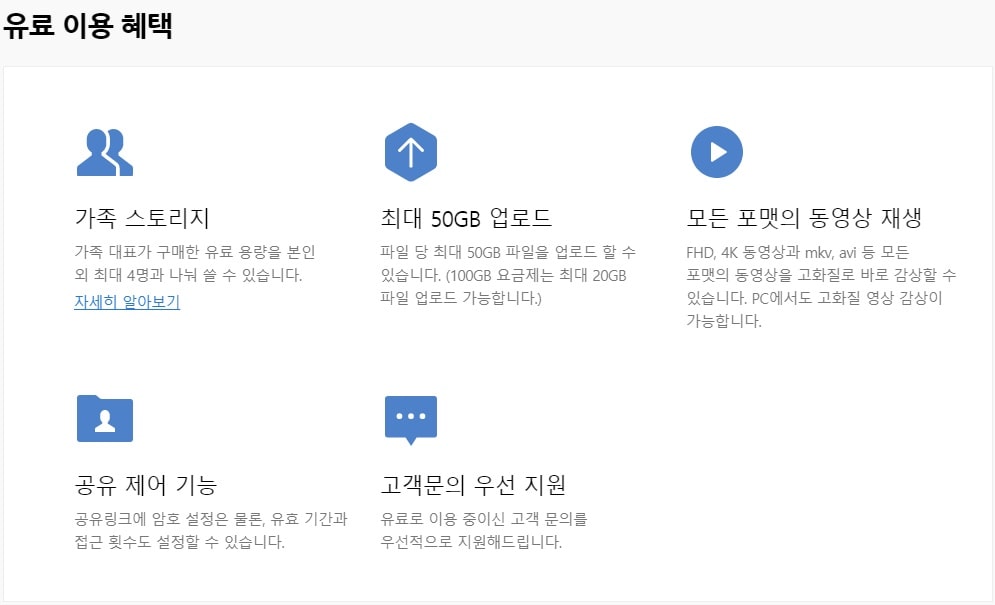
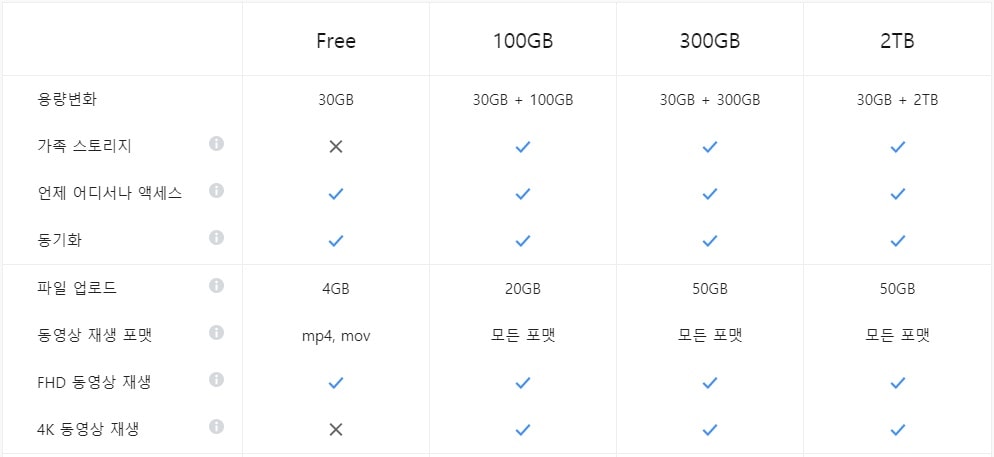
① 가족 스토리지 기능으로 가족 1인이 구매한 용량을 최대 4명이 나눠서 사용할 수 있습니다.
② 한 파일의 용량을 최대 50GB까지 업로드 할 수 있습니다.
③ 모든 포맷의 동영상을 스트리밍으로 감상 할 수 있습니다.
④ 공유링크에 암호설정과, 유효기간 접근횟수를 설정할 수 있습니다.
⑤ 고객문의시 우선적으로 처리해줍니다.
IV. 네이버 마이박스 사용 및 설치
1. 네이버 마이박스 사용 동의
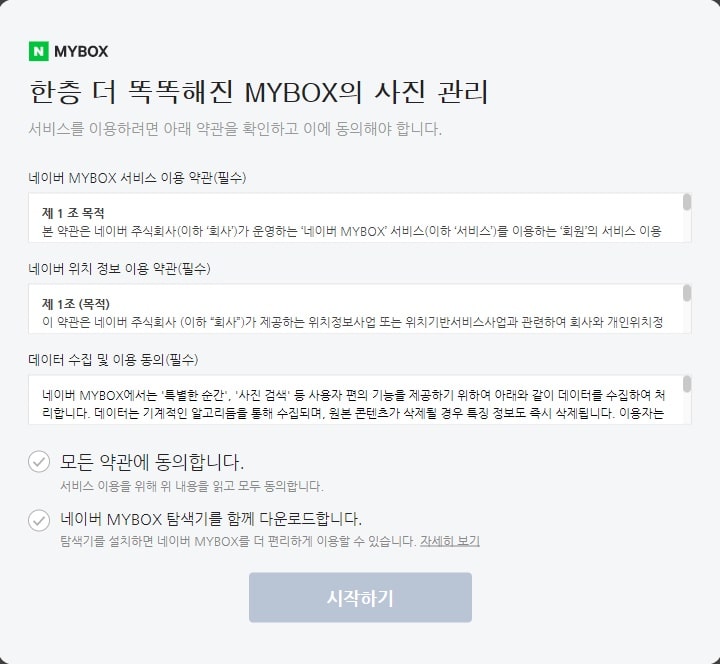
네이버 마이박스의 서비스를 이용하기 위해선 해당 서비스의 이용동의를 해야합니다.
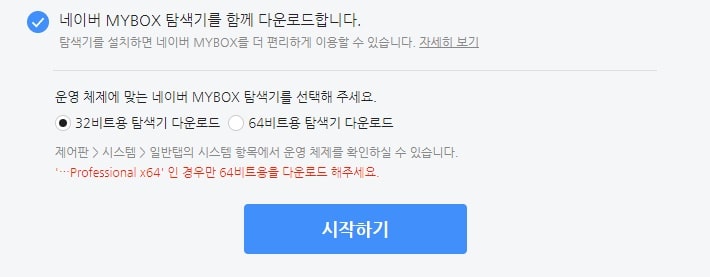
네이버 마이박스 탐색기 다운로드 의사를 물어봅니다.
설치하고자 하는 분은 해당 항목을 체크해서 [시작하기]를 눌러주세요.
자신의 윈도우 용도에 맞는 파일을 선택해주세요.
자신의 PC 비트 확인하는 방법
제어판 > 시스템 > 일반탭의 시스템 항목에서 운영 체제를 확인할 수 있음.
X86의 경우 -> 32비트용 선택
X64의 경우 -> 64비트용 선택

인터텟 브라라우져로 접속한 화면입니다.
2. 네이버 마이박스 다운로드 및 설치
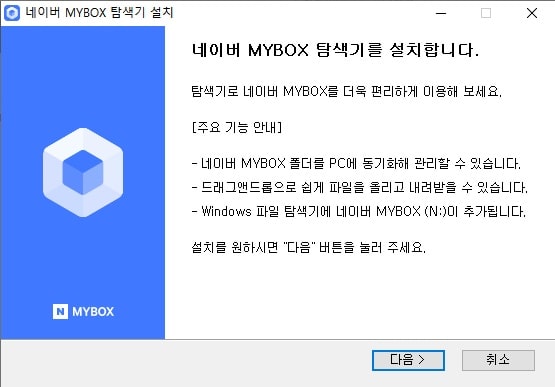
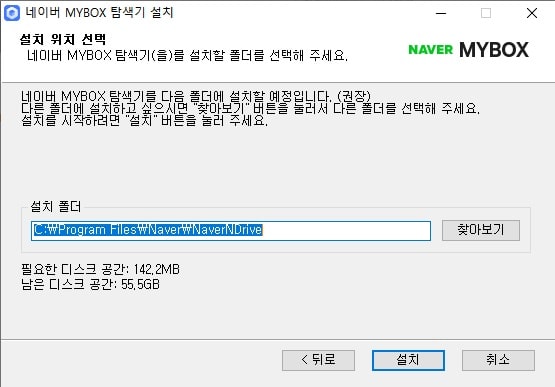
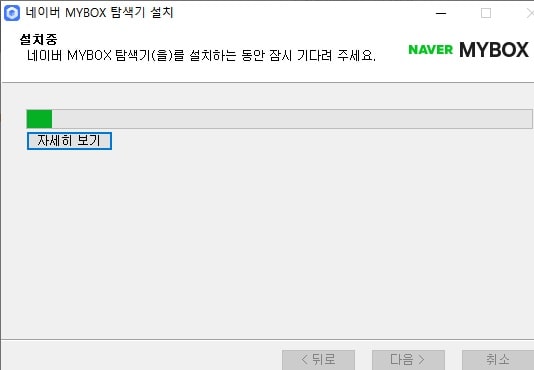
① 네이버 마이박스 다운로드 파일을 실행합니다.
② 설치 화면에서 [다음]을 선택합니다.
③ 자신이 설치하고픈 폴더를 선택하고 [설치]를 선택합니다. 폴더는 변경하지 않아도 괜찮습니다.
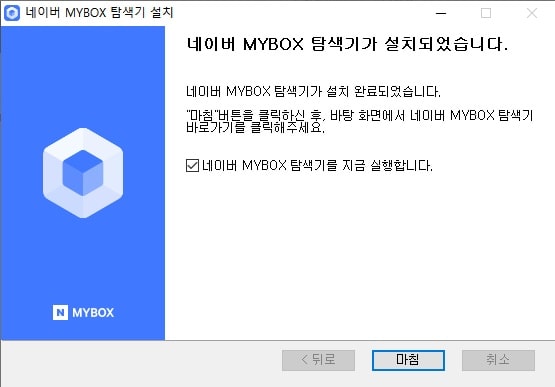
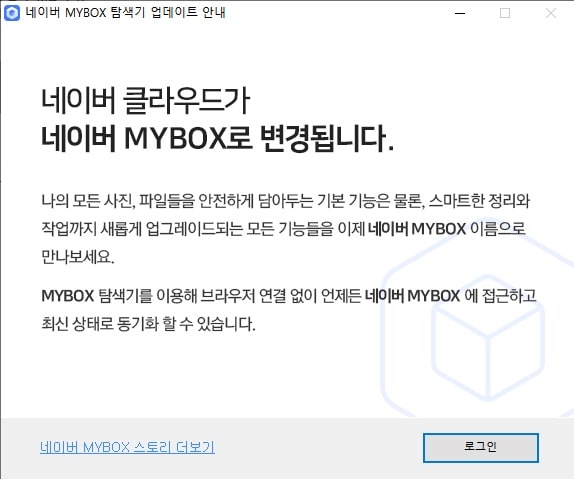
④ 설치가 완료되면 [마침]을 누릅니다.
⑤ 네이버 마이박스의 [로그인]을 누릅니다.
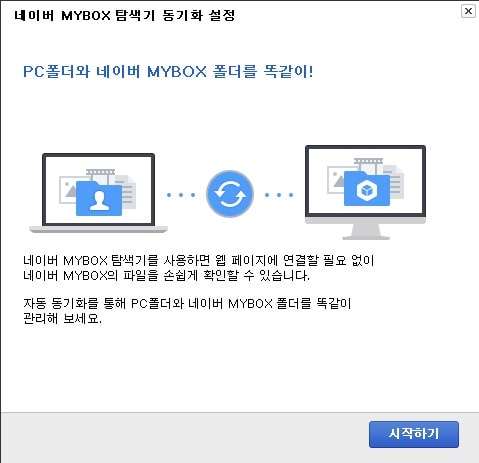

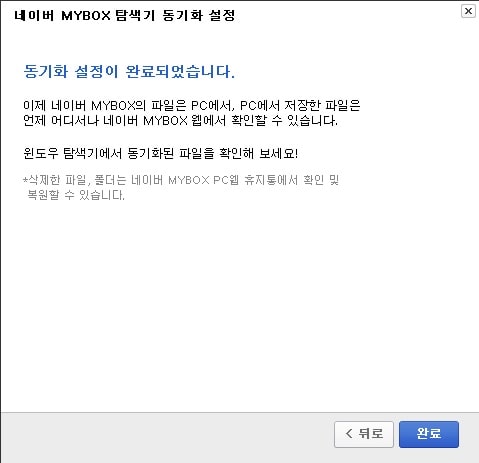
해당 기능은 인터넷 클라우드 폴더를 내 컴퓨터에서 일반 폴더 같이 사용하기 위한 동기화 작업입니다.
필요한 경우엔 진행하고 아니면 하지 않아도 괜찮습니다.
⑥ 동기화 설정을 하고자 한다면 [시작하기]를 클릭합니다.
⑦ 동기화 폴더를 설정하고 [다음]을 클릭합니다.
⑧ 동기와 설정이 완료되면 [완료]를 클릭합니다.
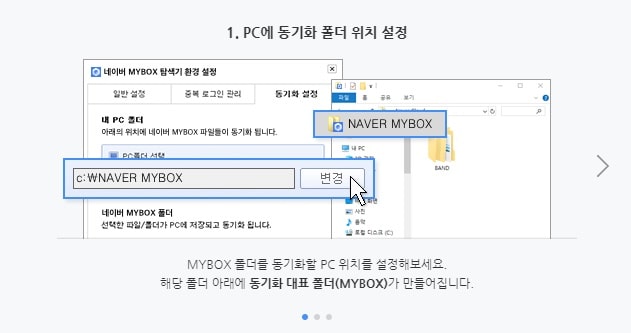
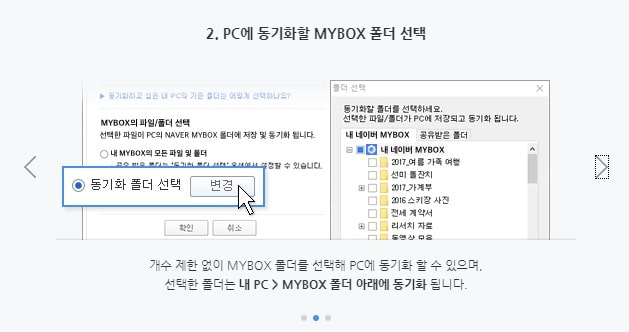

네이버 마이박스 동기화 기능의 상세 안내입니다.

네이버 마이박스 폴더가 별도로 생겼습니다. 저는 네이버 플러스 멤버쉽 서비스를 이용하고 있어 총 130GB입니다.

클라우더 공유 폴더 내역이빈다. [개인폴더], [공유폴더], [내 이용 현황]을 볼 수 있습니다.
지금까지 네이버 클라우드 서비스의 이름 변경과 네이버 마이박스 다운로드와 설치방법에 대해 알아보았습니다.
감사합니다.
'IT 인터넷' 카테고리의 다른 글
| 네이버 바로가기 홈페이지 (1) | 2021.02.19 |
|---|---|
| tvN 편성표 - 티비엔 2월 18일~2월 21일 (0) | 2021.02.18 |
| 카카오톡 PC버전 다운로드 및 설치 방법 (0) | 2021.02.15 |
| 유튜브 바로가기 만드는 방법 (0) | 2021.02.15 |
| 네이버 밴드 PC버전 다운로드 방법 (0) | 2021.02.14 |
<네이버 클라우드가 마이박스로 이름이 바뀌었습니다>
네이버 마이박스 다운로드 및 사용방법 시작하겠습니다.
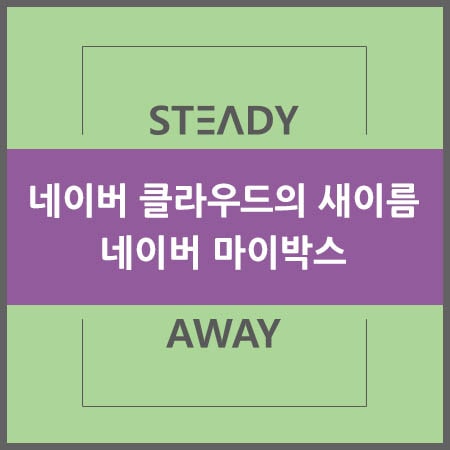
네이버에서는 네이버 클라우드 라는 이름으로 공유폴더를 제공했습니다.
지금도 해당 서비스는 동일하게 사용되고 있습니다. 다만 네이버 클라우드는 B2B서비스로 변경되었고 개인사용자는 이제 네이버 마이박스를 이용하면 됩니다.
그러면 네이버 마이박스를 사용하는 방법과 설치하는 방법까지 네이버 마이박스에 대한 포스팅을 출발하겠습니다.

I. 네이버 클라우드 이름변경
많은 분들이 아직도 네이버 클라우드 라고 알고있을거라 생각합니다.
저 역시 똑같이 알고 있었습니다. 그런데 이제 네이버 클라우드 이름이 변경 되었습니다.
[네이버 클라우드]라고 검색사이트에 검색하고 접속하면 [네이버클라우드주식회사]가 검색되고 해당 사이트는 회사를 상대로하는 클라우드 서비스를 제공하고 있습니다. 홈페이지가 죄다 영문이라 들어가자마자 잘못들어왔나? 하는 생각을 하게 됩니다.
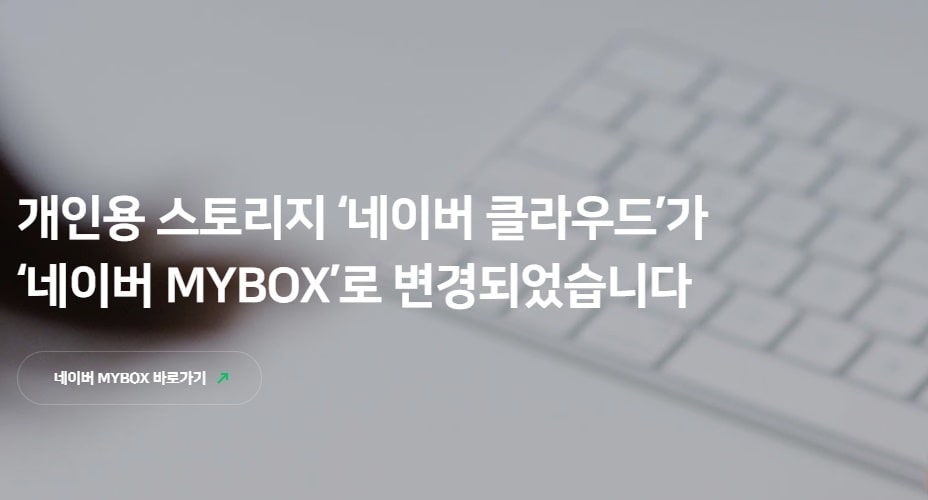
그렇다면 어디로 접속해야 할까요?
변경된 이름은 바로 [네이버 마이박스]입니다. 영어로 쓰면 [네이버 MYBOX]입니다.
그렇다면 네이버 마이박스로 접속하는 방법을 알려드리겠습니다.
II. 네이버 마이박스 홈페이지 접속방법
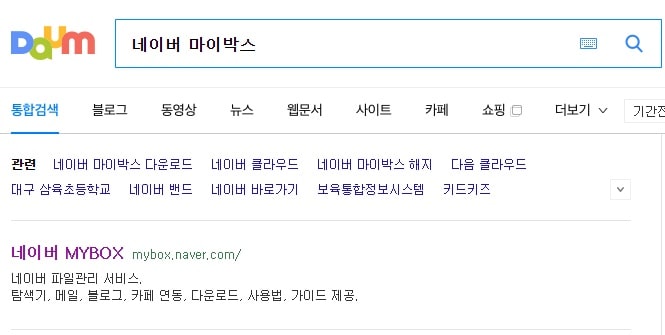
검색사이트에 [네이버 클라우드]가 아닌 [네이버 마이박스]를 검색해줘야 합니다.
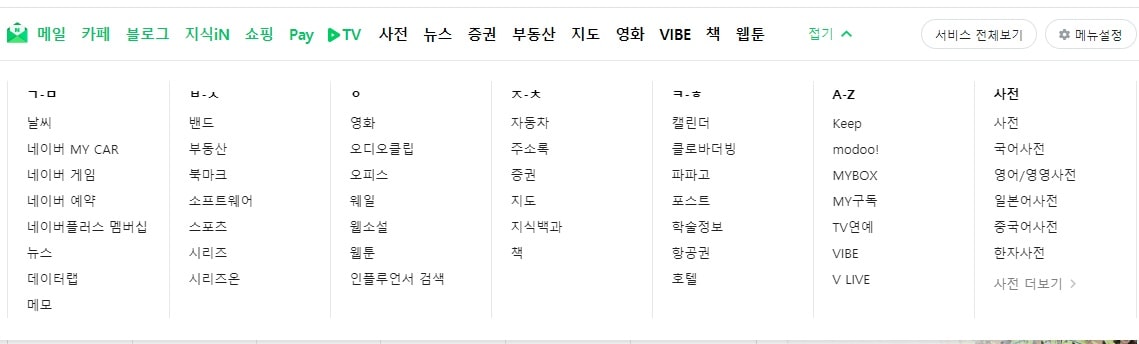
[네이버] 홈페이지에서 [A-Z] 항목의 [MYBOX]를 선택해도 동일한 서비스로 들어갈 수 있습니다.
III. 네이버 마이박스 서비스 안내
1. 네이버 마이박스의 장점
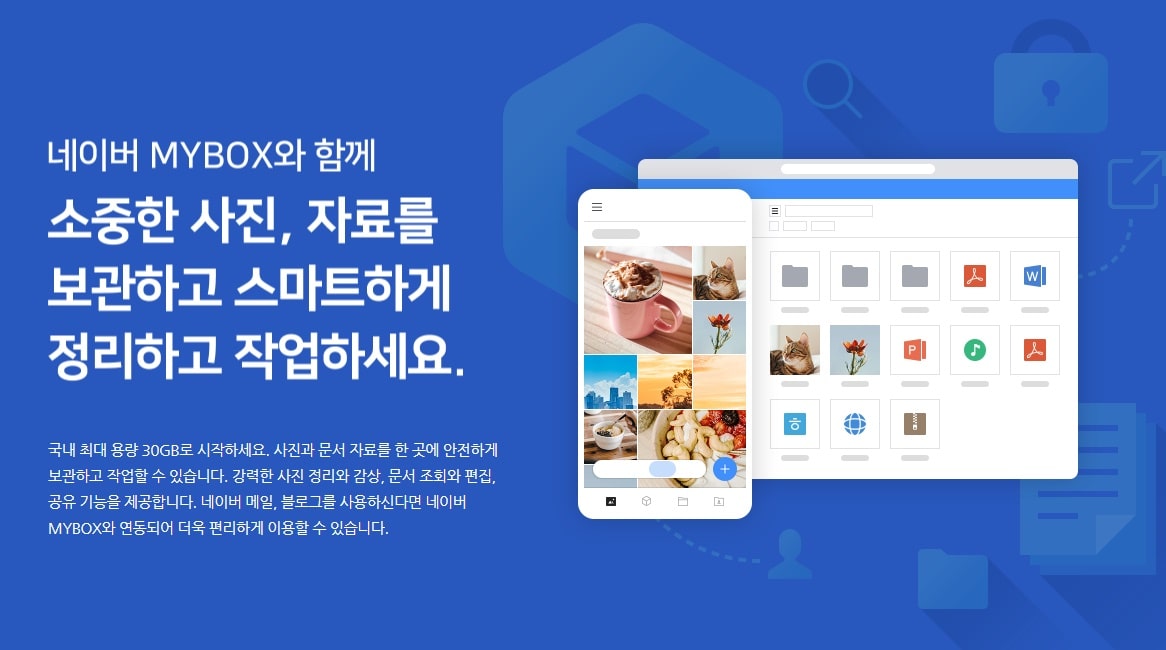
① 국내 최대 용량인 30GB를 무료로 제공합니다.
② 사진과 문서 자료를 한 곳에 안전하게 보관하고 작업이 가능합니다.
③ 강력한 사진 정리과 감상, 문서 조화와 편집, 공유 기능을 제공합니다.
④ 네이버 메일, 블로그를 사용한다면 마이박스와 연동하여 더욱 편리한 기능을 사용할 수 있습니다.
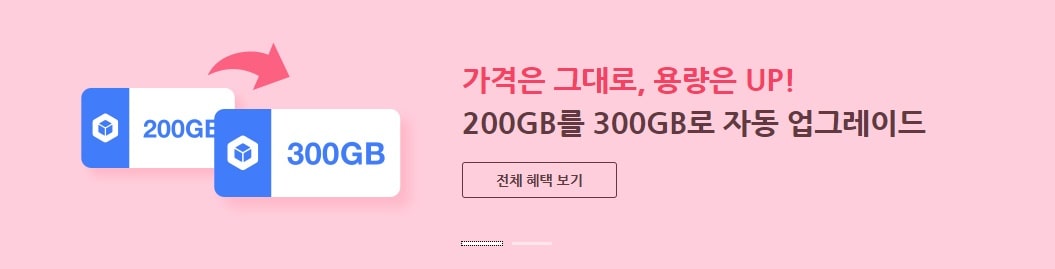
⑤ 200GB를 구매한 분들에게 100GB를 추가해줘 총 300GB를 이용할 수 있습니다.
2. 네이버 마이박스 유료 이용가격
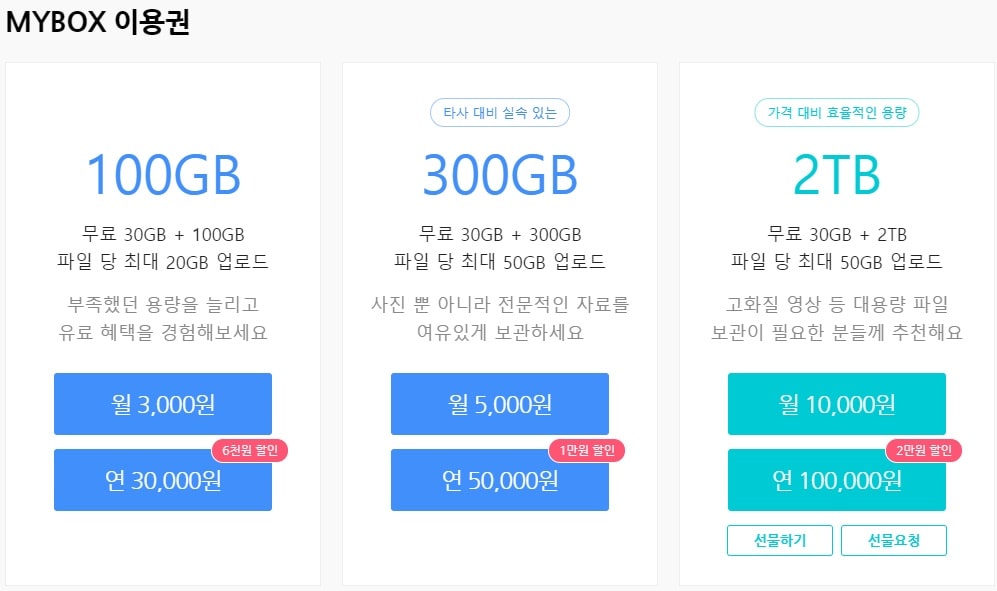
① 100GB 월 3,000원 / 연 30,000원 (6,000원 할인)
② 300GB 월 5,000원 / 연 50,000원 (10,000원 할인)
③ 2TB 월 10,000원 / 연 100,000원 (20,000원 할인)

④ [네이버 마이박스 요금제]와 상관없이 [네이버 플러스 멤버쉽]을 이용하면 100GB 혜택을 드립니다.
3. 네이버 마이박스 유료 서비스 혜택
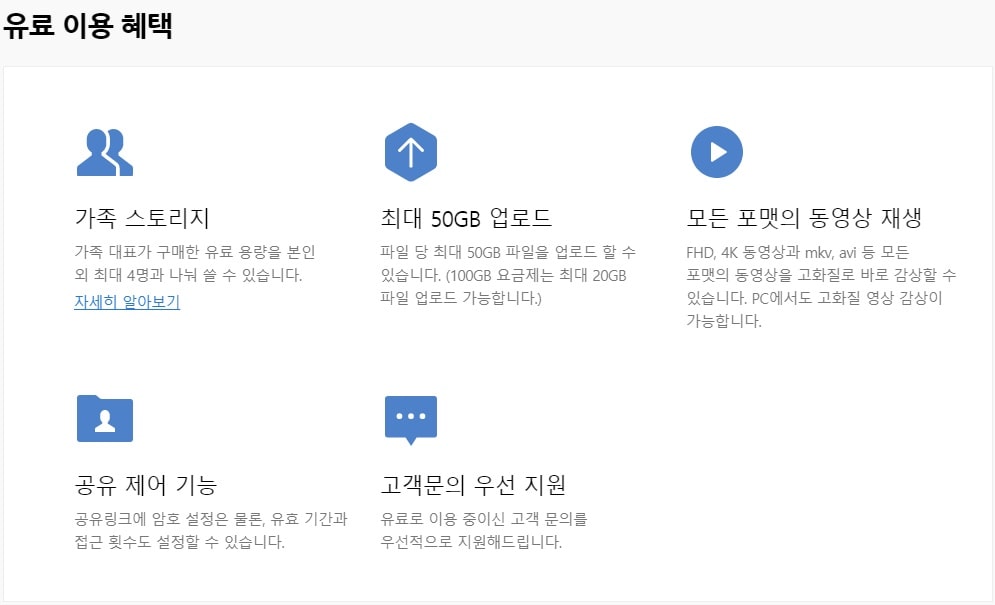
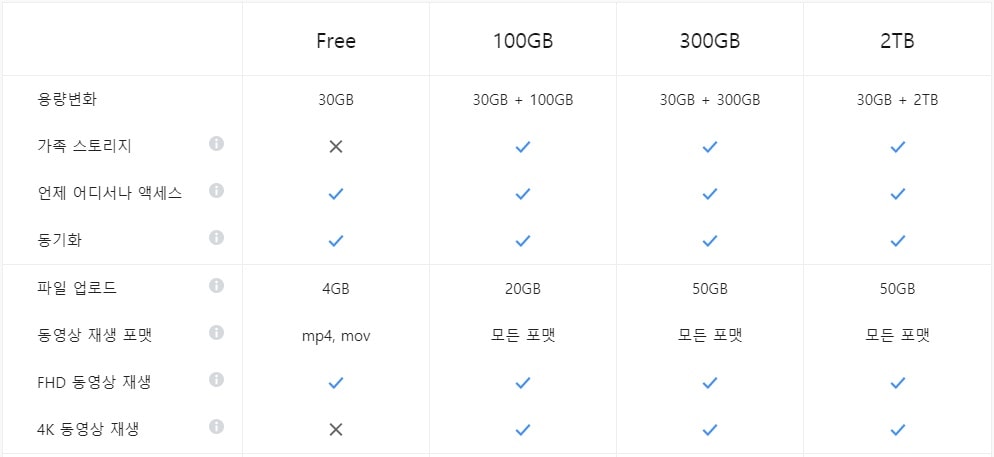
① 가족 스토리지 기능으로 가족 1인이 구매한 용량을 최대 4명이 나눠서 사용할 수 있습니다.
② 한 파일의 용량을 최대 50GB까지 업로드 할 수 있습니다.
③ 모든 포맷의 동영상을 스트리밍으로 감상 할 수 있습니다.
④ 공유링크에 암호설정과, 유효기간 접근횟수를 설정할 수 있습니다.
⑤ 고객문의시 우선적으로 처리해줍니다.
IV. 네이버 마이박스 사용 및 설치
1. 네이버 마이박스 사용 동의
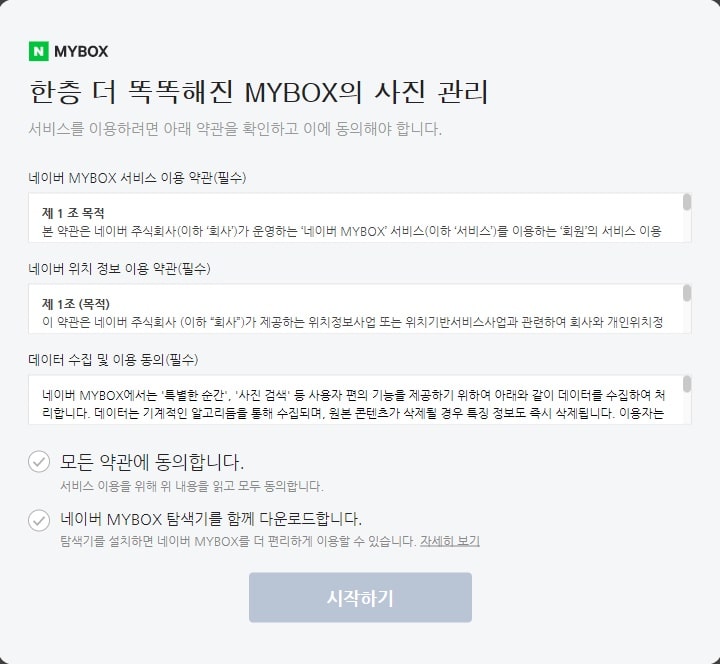
네이버 마이박스의 서비스를 이용하기 위해선 해당 서비스의 이용동의를 해야합니다.
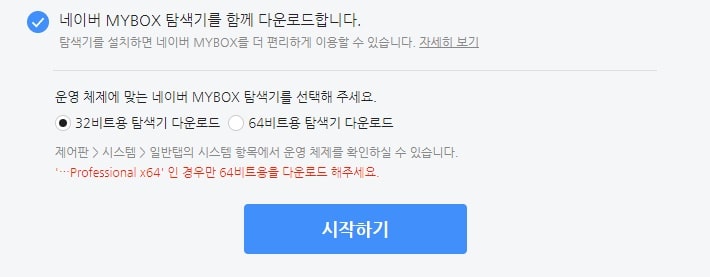
네이버 마이박스 탐색기 다운로드 의사를 물어봅니다.
설치하고자 하는 분은 해당 항목을 체크해서 [시작하기]를 눌러주세요.
자신의 윈도우 용도에 맞는 파일을 선택해주세요.
자신의 PC 비트 확인하는 방법
제어판 > 시스템 > 일반탭의 시스템 항목에서 운영 체제를 확인할 수 있음.
X86의 경우 -> 32비트용 선택
X64의 경우 -> 64비트용 선택

인터텟 브라라우져로 접속한 화면입니다.
2. 네이버 마이박스 다운로드 및 설치
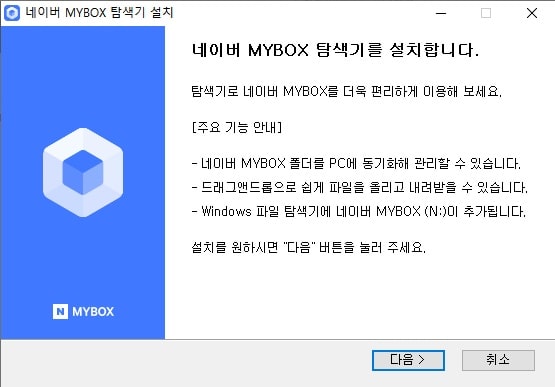
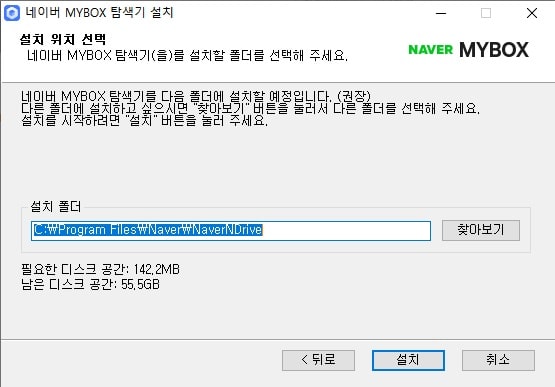
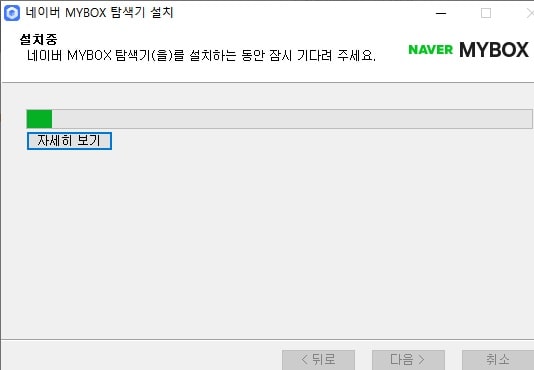
① 네이버 마이박스 다운로드 파일을 실행합니다.
② 설치 화면에서 [다음]을 선택합니다.
③ 자신이 설치하고픈 폴더를 선택하고 [설치]를 선택합니다. 폴더는 변경하지 않아도 괜찮습니다.
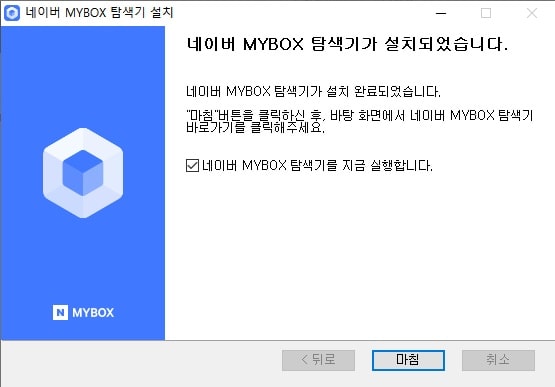
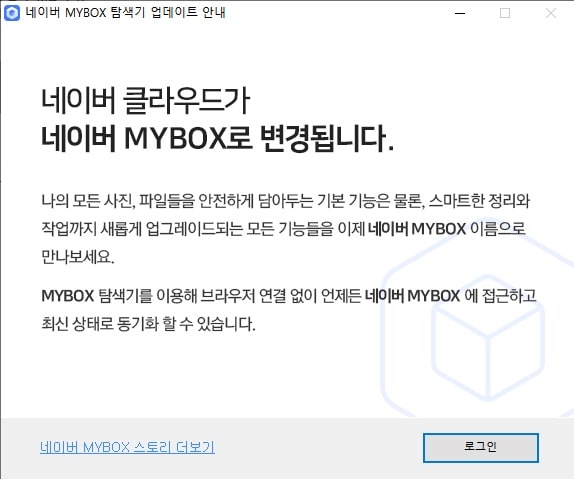
④ 설치가 완료되면 [마침]을 누릅니다.
⑤ 네이버 마이박스의 [로그인]을 누릅니다.
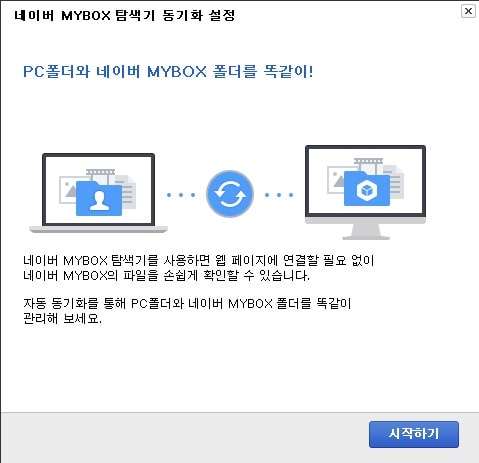

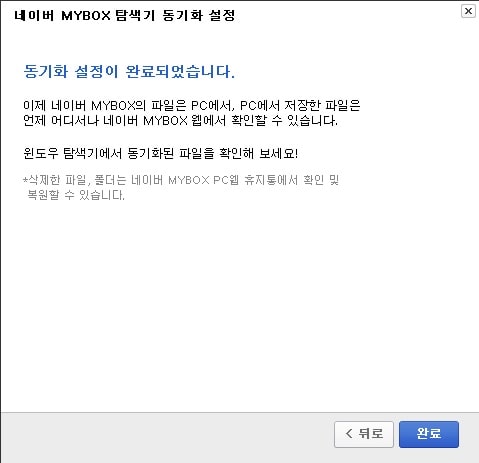
해당 기능은 인터넷 클라우드 폴더를 내 컴퓨터에서 일반 폴더 같이 사용하기 위한 동기화 작업입니다.
필요한 경우엔 진행하고 아니면 하지 않아도 괜찮습니다.
⑥ 동기화 설정을 하고자 한다면 [시작하기]를 클릭합니다.
⑦ 동기화 폴더를 설정하고 [다음]을 클릭합니다.
⑧ 동기와 설정이 완료되면 [완료]를 클릭합니다.
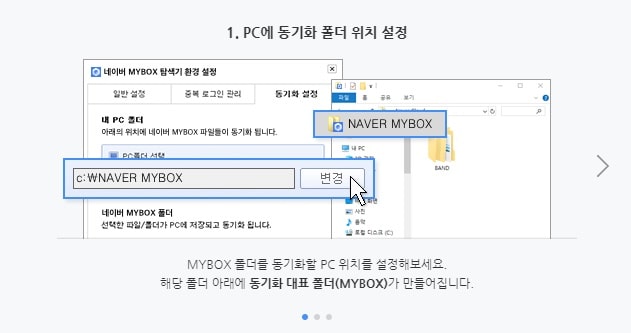
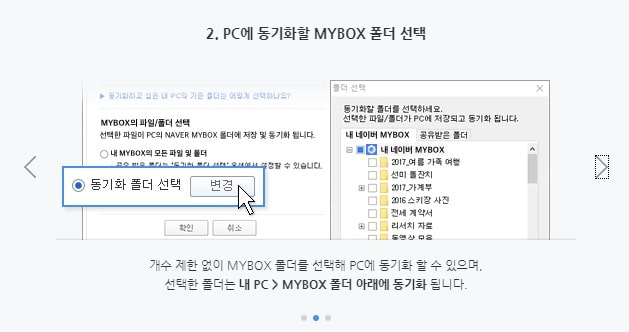

네이버 마이박스 동기화 기능의 상세 안내입니다.

네이버 마이박스 폴더가 별도로 생겼습니다. 저는 네이버 플러스 멤버쉽 서비스를 이용하고 있어 총 130GB입니다.

클라우더 공유 폴더 내역이빈다. [개인폴더], [공유폴더], [내 이용 현황]을 볼 수 있습니다.
지금까지 네이버 클라우드 서비스의 이름 변경과 네이버 마이박스 다운로드와 설치방법에 대해 알아보았습니다.
감사합니다.